- 浏览: 21441818 次
- 性别:

- 来自: 杭州
-

最新评论
-
ZY199266:
配置文件还需要额外的配置ma
Android 客户端通过内置API(HttpClient) 访问 服务器(用Spring MVC 架构) 返回的json数据全过程 -
ZY199266:
我的一访问为什么是 /mavenwebdemo/WEB-I ...
Android 客户端通过内置API(HttpClient) 访问 服务器(用Spring MVC 架构) 返回的json数据全过程 -
lvgaga:
我又一个问题就是 如果像你的这种形式写。配置文件还需要额外的 ...
Android 客户端通过内置API(HttpClient) 访问 服务器(用Spring MVC 架构) 返回的json数据全过程 -
lvgaga:
我的一访问为什么是 /mavenwebdemo/WEB-I ...
Android 客户端通过内置API(HttpClient) 访问 服务器(用Spring MVC 架构) 返回的json数据全过程 -
y1210251848:
你的那个错误应该是项目所使用的目标框架不支持吧
log4net配置(web中使用log4net,把web.config放在单独的文件中)




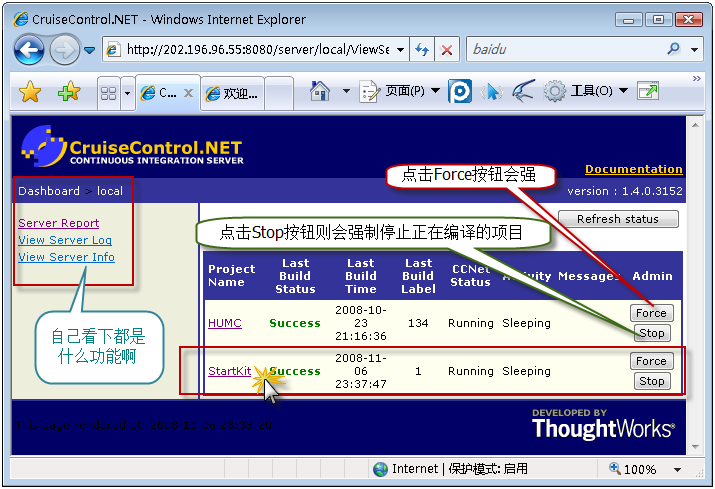 点击StartKit,转入下图所示的页面:
点击StartKit,转入下图所示的页面: OK,到这里,我们提交更新到SVN服务器后,CCNET就会根据我们配置自动编译项目,而且我们也可以通过Web Dashboard来查看具体的编译信息了,提示如果配置了邮件发送,那么我们还可以通过邮件收到详细的编译信息,怎么样?够方便吧!
OK,到这里,我们提交更新到SVN服务器后,CCNET就会根据我们配置自动编译项目,而且我们也可以通过Web Dashboard来查看具体的编译信息了,提示如果配置了邮件发送,那么我们还可以通过邮件收到详细的编译信息,怎么样?够方便吧!
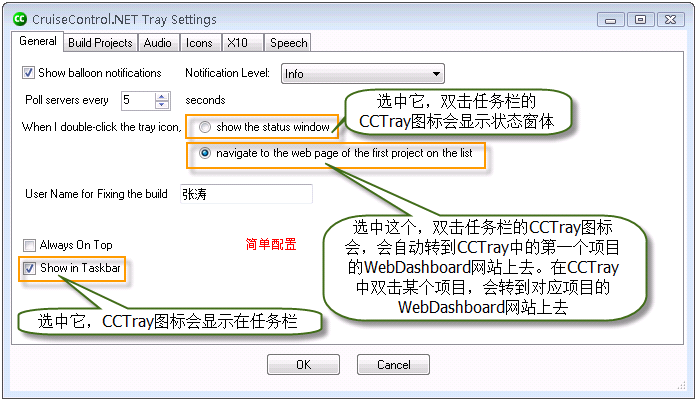


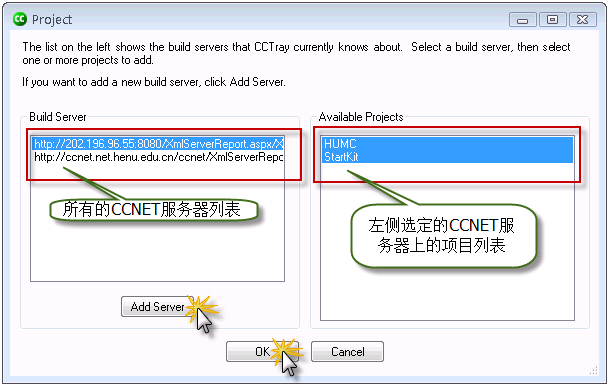
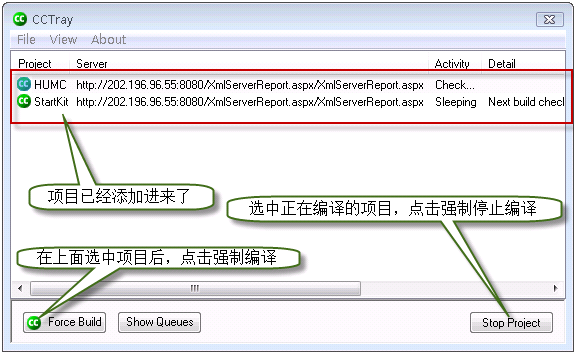



相关推荐
关于每日构建,在园里有已经有很多的文章了,特别是摩诘的《在.NET环境中实现每日构建(DailyBuild)--NAnt篇》更是从概念上和实践上手把手地介绍如果在.NET环境下实现每日构建。但很遗憾,在我实现每日构建之前没有...
利用ccnet进行每日构建,附带配置文件
CCNET的配置使用说明CCNET的配置使用说明CCNET的配置使用说明CCNET的配置使用说明CCNET的配置使用说明CCNET的配置使用说明CCNET的配置使用说明CCNET的配置使用说明CCNET的配置使用说明CCNET的配置使用说明
ccnet dll cahshcode download and fun
本人对CCNET开发的一些总结,包里面包含了配置所需要的基本软件 ccnet server,cctray,svn server,nubit 等等,希望对大家配置持续化集成有一定作用;
CCNet 安装、部署、配置文档及过程,有对应的文档以及说明
CCNet: 用于图像语义分割的交叉关注网络
持续集成的ccnet服务器端,用于持续集成,1.4.3经典版
这是我花勒3天终于研究出来的项目编译与监视的东西,中途卡了好久,差点就放弃勒,现在挂多个项目不同时间自动编译
CCnet安装包,构建dailybuild的不错选择。
本文主要在《集成开发环境的配置使用说明》的基础上讲解如何在安装CCNET并配置一个新的项目进行每日的持续化集成。
论文阅读:CcNet:A cross-connected convolutional network for segmenting retinal vessels using multi-scale CcNet 时间:2019/5 视网膜血管分割有助于帮助诊断糖尿病视网膜病变。目前RVS的自动分割面临着模型...
Classes that implements ccnet protocol (cashcode)
需要以下软件包来构建ccnet: valac >= 0.8 libsearpc libmysqlclient-dev for compiling ccnet server 编译 要编译客户端组件,只需 ./autogen.sh && ./configure && make && make install 在Mac OS中,使用 ...
验钞机 验钞机CCNET TEST 软件使用图解
CCNET配置文档
CCNet.zip
CCNet-SendMSN-2.0.0.3 ccnet中发送msn即时消息的插件,很实用!还有修改配置文件的样例
适合人群:开发使用MDB、ccTalk、ccNet接口设备的系统集成 功能:RS232接口和MDB、ccTalk、ccNet接口设备间的通讯演示程序。可用于开发MDB、ccTalk、ccNet接口设备调试阶段快速上手,理解通讯协议。程序会自动解析...